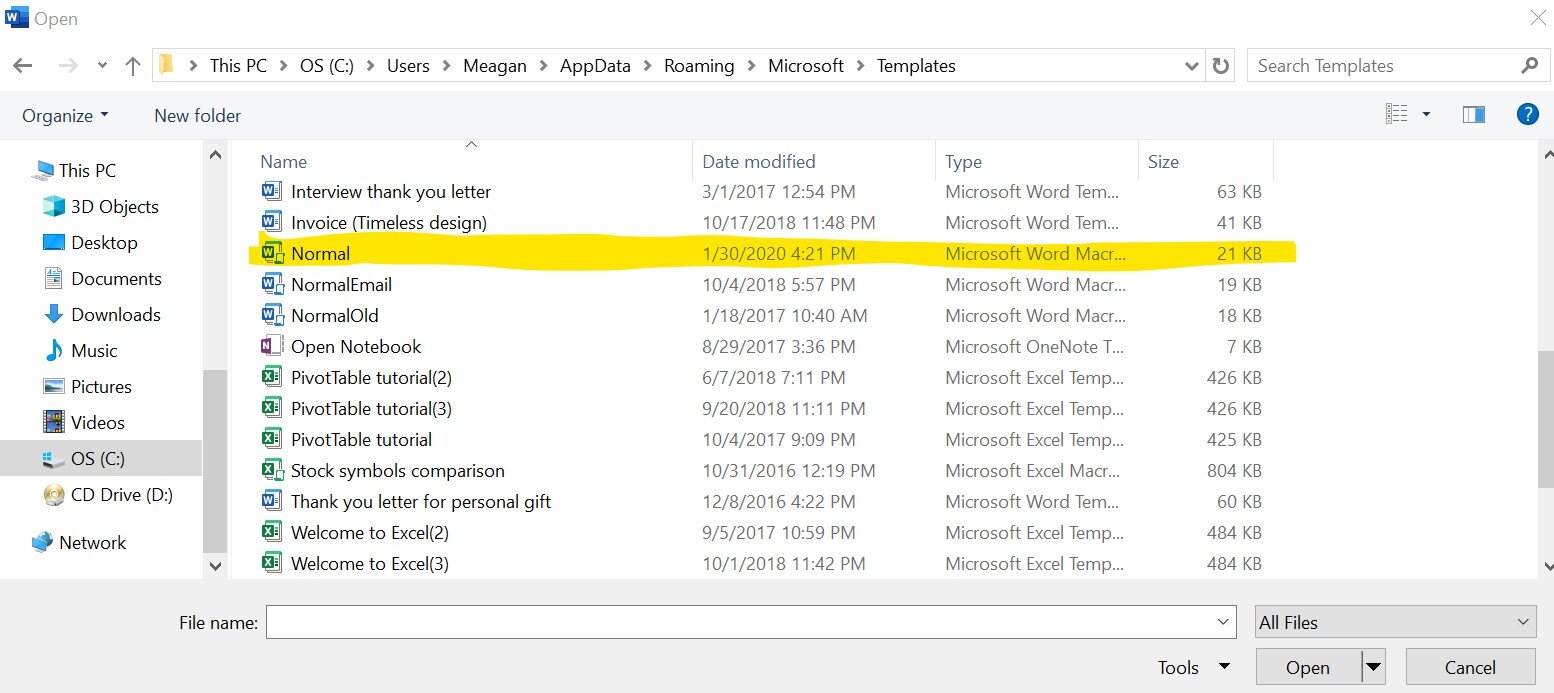This will be a short post. I’ve found it to be extremely useful to have APA headings set up in Microsoft Word so that when I write papers I have the headings already set as I go. This has the added bonus of allowing the “Navigation” view, which allows you to view by headings and quickly navigate to them. (I’ll explain more below). Here’s how to set up APA headings in Word:
Preface: All of this applies to a Windows system. But I think it would be similar with a Mac.
1. Open up Windows Explorer (or Finder) and go to View. Then click “Hidden items” under the Show/Hide menu.
2. Open Word.
3. Click the File tab and then Open, then Browse.
4. Navigate to C:users/YOURID/appdata/roaming/microsoft/templates/Normal.dotm and click “Open”
5. What will open is your template file. Create new headings in the Style section. Leave the document blank. I think the easiest way to do this is to type in text and then format it how you would for a given heading. For example, for Heading 1 in APA, I would want it bolded and centered (and Times New Roman, 12pt, double spaced). Then select it, and then right click on Heading 1 at the top and click “Update Heading 1 to Match Selection.” Do this with the normal APA text (double spaced, TNR 12pt, indent at beginning of paragraph). For my styles, I have Normal, References, and Headings 1-5. Word includes other style types but I deleted the rest.
6. When done, press Save at the top and close the document.
7. Open a new Word document and check to see if the template saved correctly.
8. For now on, every time you open a new Word document the APA format should be saved in there by default!
Below is what the Navigation function looks like when you have headings. It’s easier to use than scrolling, especially in a long document, as it allows you to instantly navigate to a particular heading. You can open this view by going to the View tab and then Show Navigation Pane.